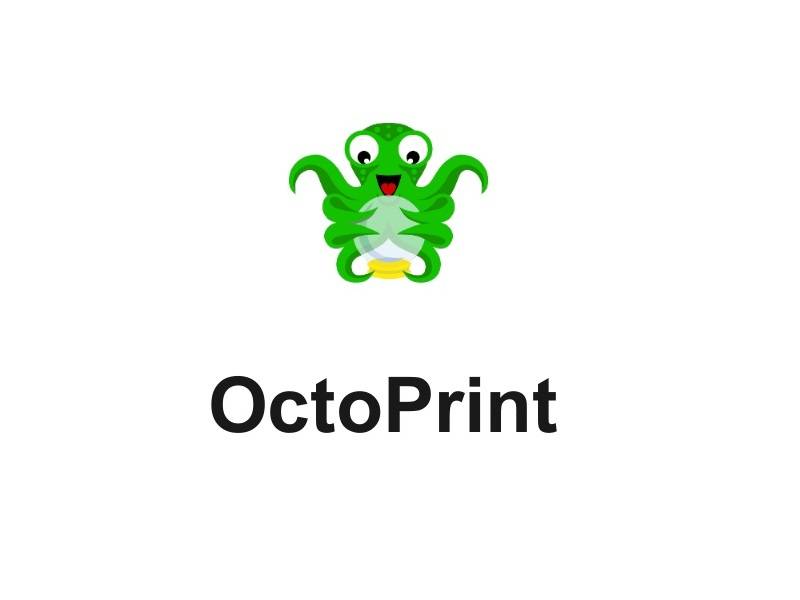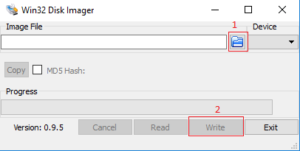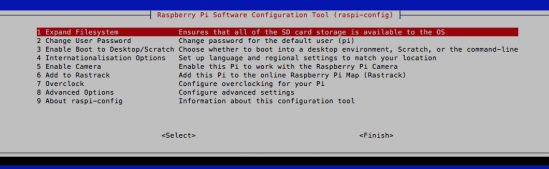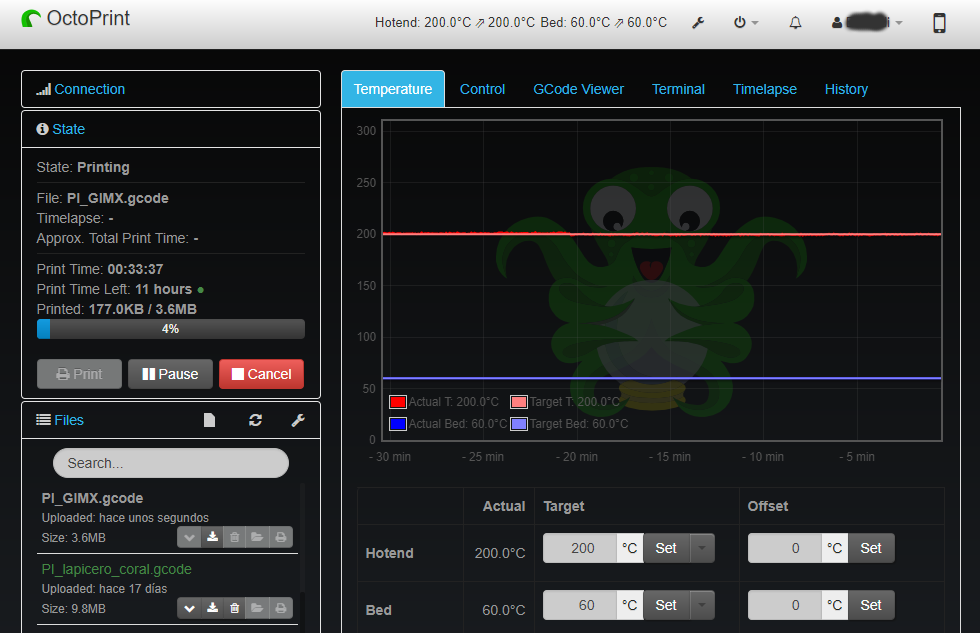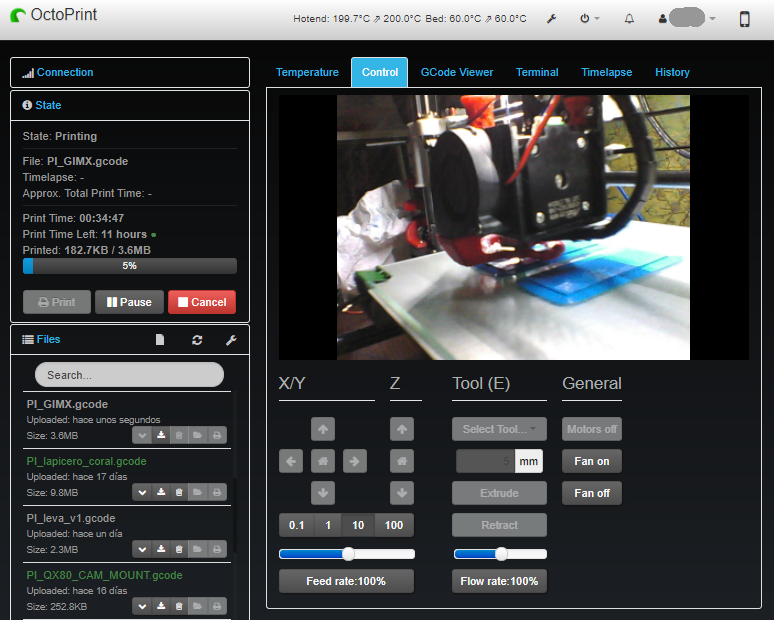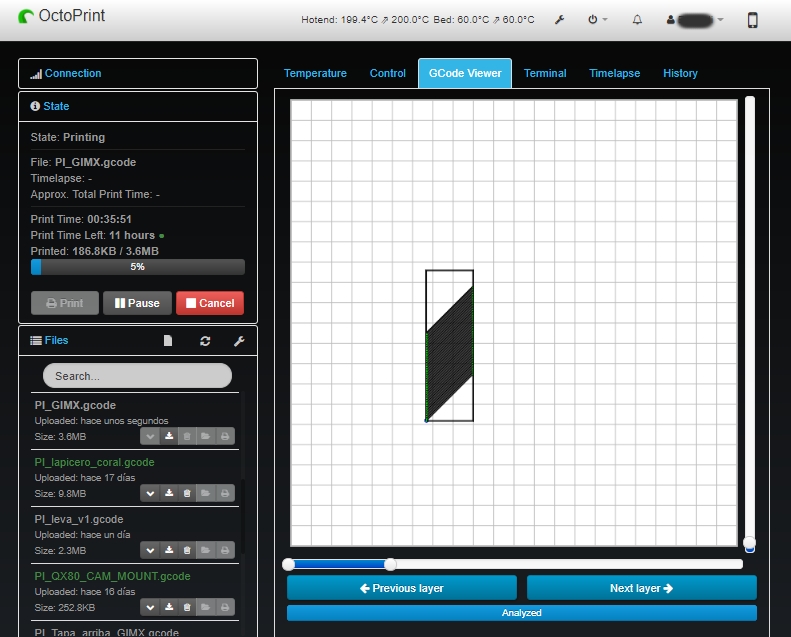Desde que me compré la Anet A8, me pareció un rollo tener que estar cargando las impresiones en una tarjeta, tener que ir a la impresora y ponerlo a imprimir. Si fuesen impresiones largas, todavía podría merecer la pena pero aun así no podría comprobar si una impresión falla, y pararlo para que no siga gastando tiempo y material. Es por ello que estuve investigando posibles soluciones a mi problema y encontré la solución: OctoPrint.
Para ello necesitamos una Raspberry Pi con acceso a internet, ya sea por cable o por WIFI), ya que, OctoPrint es un sistema operativo Raspbian modificado para controlar impresoras 3D. Con OctoPrint podremos:
- Controlar la impresora 3D. Temperatura, movimiento de los ejes e incluso encendido y apagado de la misma.
- Subir archivos a la Raspberry Pi e imprimir desde allí.
- Monitorizar las impresiones mediante Webcam o por Telegram.
Instalando OctoPrint, tutorial para todos
En primer lugar, quería hacer una mención especial a los dos blogs sobre los que he aprendido a hacer esto: lisergio y 3dinvasion. Os dejaré los enlaces más abajo de sus tutoriales. Ahora comencemos con la instalación de OctoPrint.
¿Qué vamos a necesitar?
- Una impresora 3D (claro jaja)
- Una Raspberry Pi (la 3 tiene WIFI, al resto se les puede añadir con un dongle WIFI).
- Una tarjeta SD de al menos 8Gb, se recomienda que sea de clase 10.
- Una webcam o una Pi Camera (opcional pero para mí es obligatorio).
Para empezar, debemos descargar la imagen de la página web oficial y grabarlo en la tarjeta SD.
Tenemos dos formas este Octoprint tutorial y de conectar la Raspberry Pi a Internet. Mediante un cable de red o mediante WIFI. Este paso solo es recomendable si vamos a conectar mediante WIFI, ya que, si no necesitaremos un cable de red obligatoriamente o conectar un teclado y una pantalla a la Raspberry para poner la conexión del WIFI.
Con la tarjeta SD aun en el ordenador, accedemos a sus archivos y editamos el archivo “octopi-network.txt”. En él, debemos eliminar las almohadillas de uno de los bloques encabezados por algo similar a “iface wlan0 inet manual”. Creo que no es necesario que sea wlan0 pero al menos sé que así funciona. Las almohadillas del fichero indican comentarios, es decir, código sin efecto práctico, así que no os preocupéis por el resto de texto con almohadillas, ya que no influye para nada. Después, debemos indicar el nombre de vuestro WIFI y su contraseña según la seguridad de la red, siendo recomendable WAP/WPA2.

Configurando el Sistema Operativo
¡Enhorabuena! Ya tienes OctoPrint en tu Raspberry Pi. Ahora vamos a realizar la configuración por defecto que se haría con un Sistema Operativo Raspbian. Vamos a poner ya la SD en la Raspberry y la encenderemos. Si todo ha ido bien, se conectará a Internet ya sea por cable o por WIFI.
Esta primera configuración se puede realizar de dos formas, mediante un cable de red, un teclado USB y una pantalla o por una conexión SSH. Si tenéis todo lo primero, conectadlo todo antes de encender la Raspberry.
Para los que no tienen nada
Para los que no dispongan de ello, lo primero será conectarnos mediante una conexión SSH a la Raspberry. Necesitaremos dos cosas, conocer la IP de nuestra Raspberry y una forma de realizar dichas conexiones. Si estamos en Windows, yo le tengo cariño al programa MobaXterm, aunque mucha gente recomienda Putty, ambos gratuitos.
Para conocer la IP de de la Raspberry, podéis acceder a vuestro Modem y ver cuál es. Puede que venga referenciada como Octopi.local o algo similar. Si os da problemas o no os cuadra algo, con los programas para las conexiones que os he dicho antes, podéis realizar todo tipo de comandos de Linux para escanear puertos y descubrir la IP por otros métodos.
Una vez sabemos la IP, nos conectaremos con el usuario y contraseña por defecto, pi-raspberry, de la siguiente forma: ssh pi@”IP de la Raspberry”. A continuación os pedirá la contraseña y ya estemos dentro.
Una vez dentro, pondremos “raspi-config” y nos abrirá la pantalla de configuración de raspi-config.
Ya conectados a la Raspberry
Debemos ejecutar la opción “expand filesystem” para que OctoPrint pueda usar todo el espacio disponible en la tarjeta. Tambien es recomendable cambiar la contraseña del usuario con “change user password”, de esta forma la contraseña por defecto estará cambiada y será mucho más difícil que nadie se conecte por SSH a nuestra Raspberry. También podréis cambiar la hora, la zona horaria y el idioma del teclado pero creo que es secundario.
Una vez esté todo, ponemos en un navegador “Octopi.local” o directamente la IP de la Raspberry y podremos ver la interfaz de OctoPrint.
Primeros pasos en nuestro Octoprint Tutorial
Lo primero que nos pedirá será registrarnos, poniendo nuestro usuario y contraseña. Esto permite que tengamos acceso para controlar la impresora, si no estuviésemos logeados entonces solo podríamos mirar. Una vez hecho eso, nos pedirá actualizar y ya podremos empezar a jugar con la impresora.
En la parte izquierda de la pantalla principal, ahora vemos que está conectada, pero para conectarse tan solo necesitamos seleccionar el puerto USB concreto al que hayamos conectado el cable USB de la impresora a la Raspberry Pi.
En esta pantalla principal tambien vemos el estado de las impresiones que estamos haciendo y la lista de archivos gcode a imprimir. Si, podemos subir tantos como queramos ya que se guardarán en la Raspberry pero tendremos que ir imprimiendo uno a uno.
¿Qué vemos y que nos permite hacer OctoPrint?
Después tenemos las diferentes pestañas. En la de Temperatura, controlamos la temperatura del estrusor y cama caliente a la que vemos cómo evoluciona la temperatura tanto en tiempo real como con el tiempo.
En la parte de Control, podemos manejar la impresora a nuestro antojo. Eso es útil para labores de mantenimiento, comprobar que pasa bien el filamento, etc. Tambien podremos ver lo que muestra lo que ve la cámara si le ponemos una a la Raspberry. Sin duda, mi función principal.
En la parte de GCodeViewer, vemos los trazos que debería hacer de forma teorica la impresora. Tambien podemos ver las capas previas y futuras para ver la evolución completa de la impresión del diseño.
La pestaña Terminal muestra las instrucciones máquina que recibe la impresora.
Por último, Timelapse permite configurar la cámara web para que vaya haciendo fotos cada cierto tiempo o para grabar un video rápido de lo que ha sido la impresión. Si os encanta presumir de vuestras impresiones, esto os encantará.
La pestaña de History forma parte de un plugin, de los que hablaremos en el siguiente capítulo, pero básicamente permite ver la tasa de acierto/fallo en las impresiones y llevar un conteo del filamento gastado y el coste (si le indicamos lo que nos cuesta cada rollo de filamento) de cada impresión.
Bueno, esto es todo por ahora. Sé que nos quedan cosas por ver pero el artículo iba a quedar muy extenso. En la siguiente parte, veremos cómo controlar el encendido y las luces, los plugins y el acceso remoto desde fuera de nuestra red local de Internet.
Espero que os haya gustado esta primera parte y os haya picado la curiosidad de seguir mirando cómo hacer que nuestra impresora sea autónoma. Aquí puedes leer la segunda parte de nuestro tutorial de Octoprint. ¡Nos vemos en el siguiente artículo de Mr. Moviliano!
Tutoriales referenciados
Articulo de lisergio
Articulo de 3dinvasion
[amazon bestseller = «impresora 3d» items = «3» description_items=»0″]