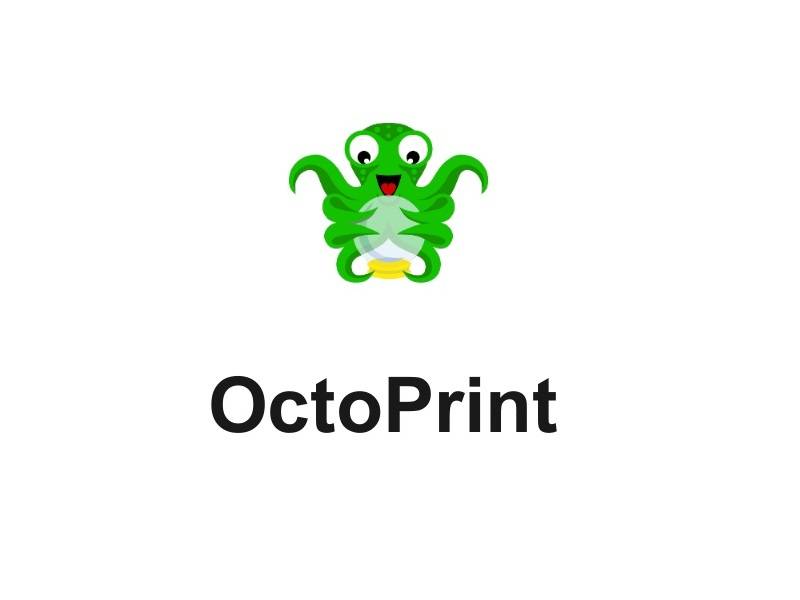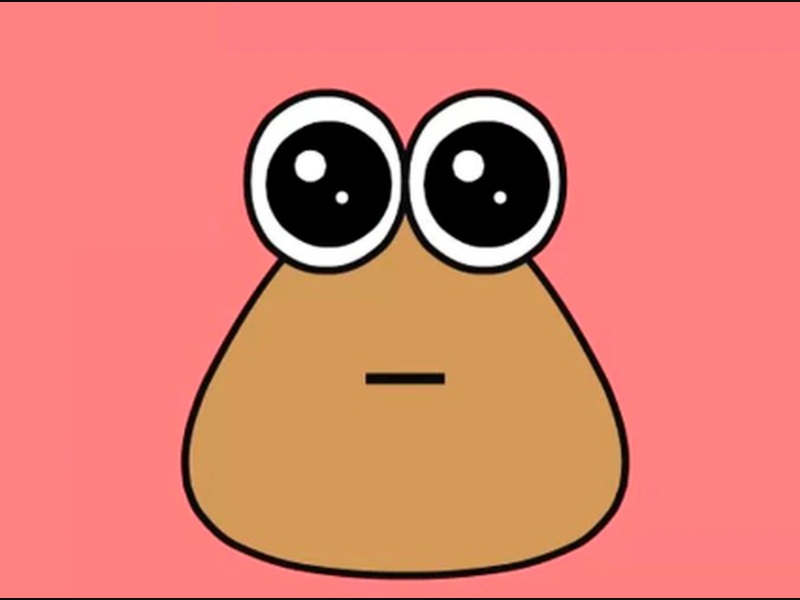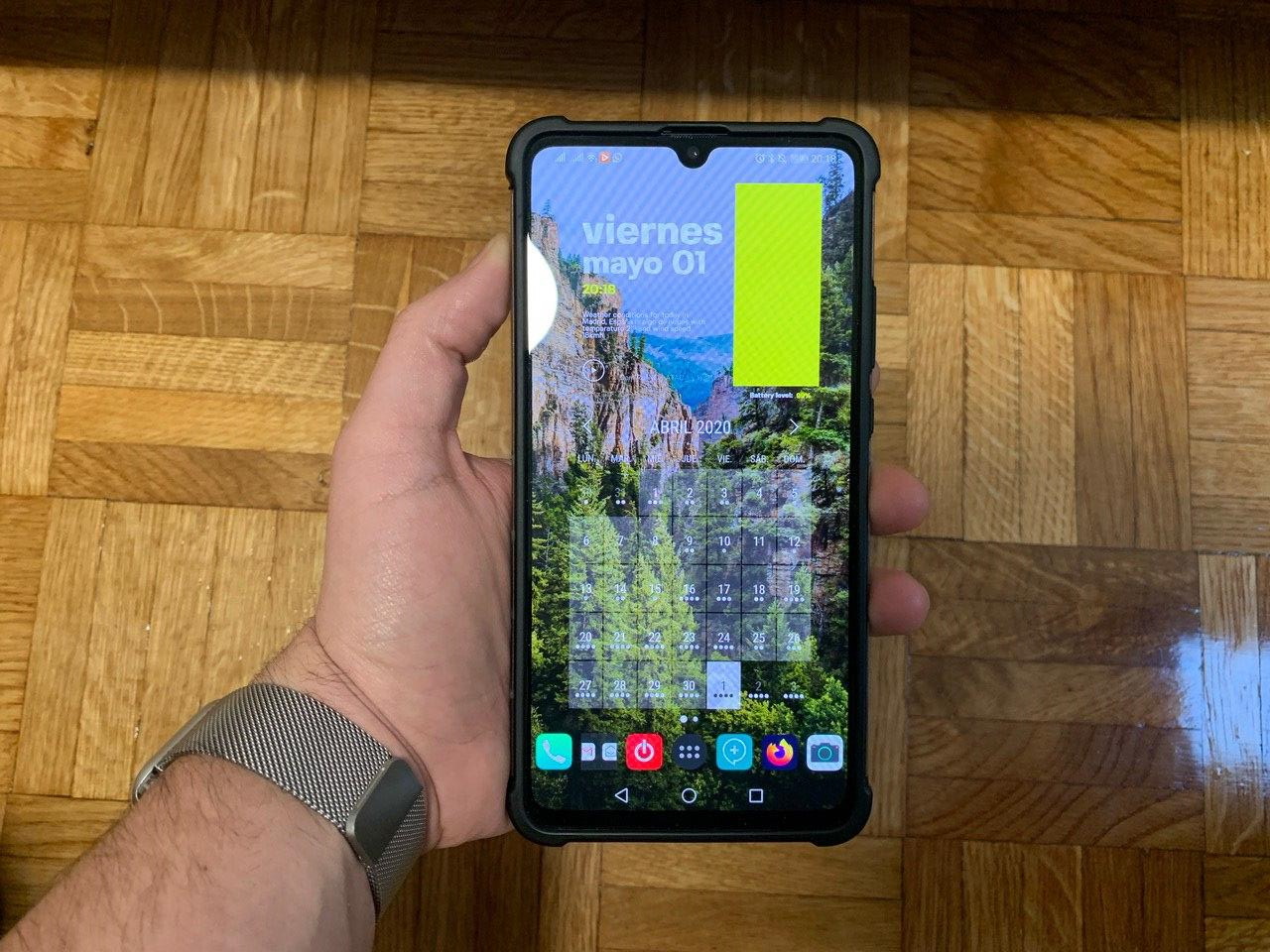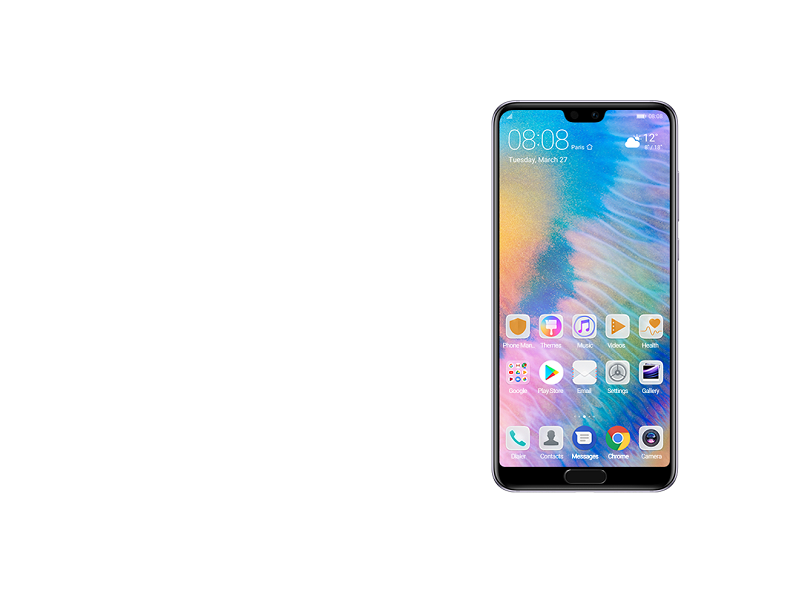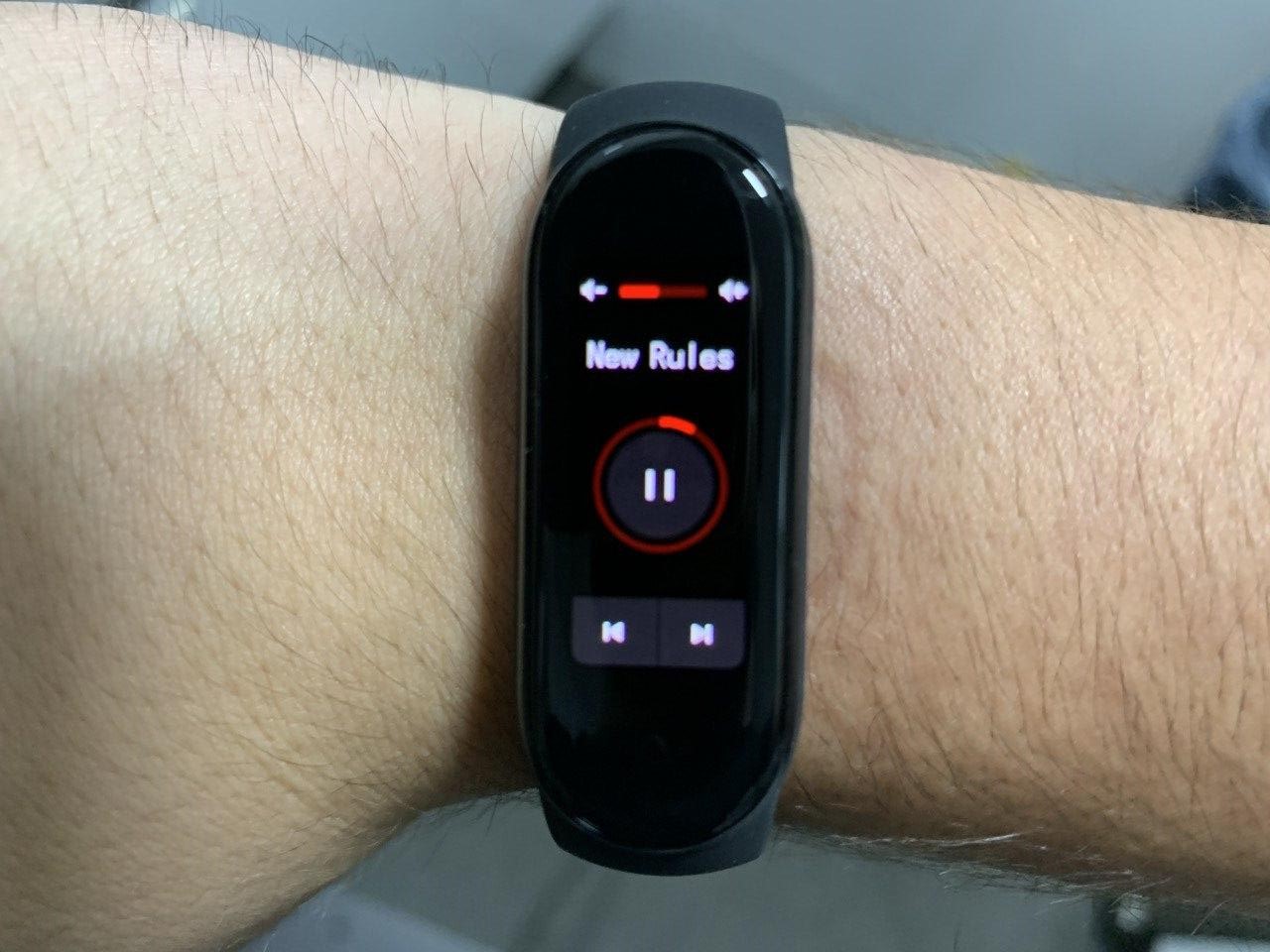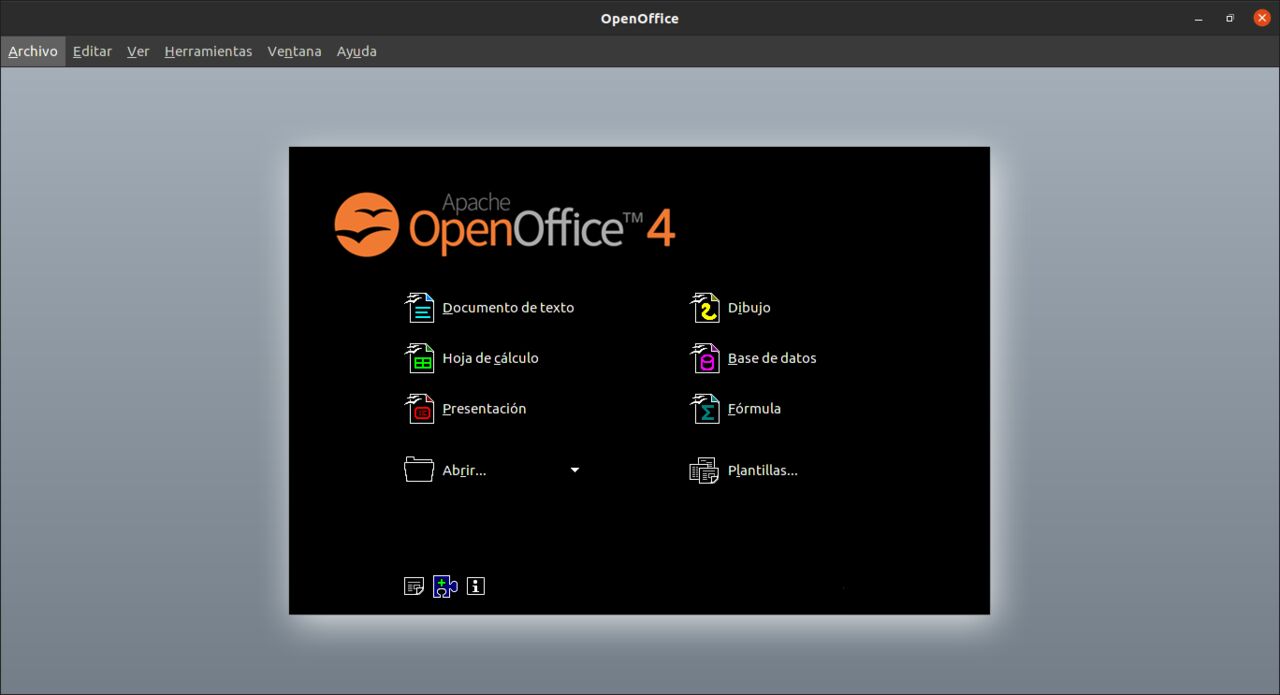Desde que me compré la Anet A8, me pareció un rollo tener que estar cargando las impresiones en una tarjeta, tener que ir a la impresora y ponerlo a imprimir. Si fuesen impresiones largas, todavía podría merecer la pena pero aun así no podría comprobar si una impresión falla, y pararlo para que no siga …
Seguir leyendo «OctoPrint Tutorial: Controlar remotamente nuestra impresora 3D (Parte 1)»